How To Uninstall Apps Completely On Mac
If only uninstalling Mac apps was as easy as dragging their icons to the Trash! Alas, it's not. If you uninstall apps on your Mac incorrectly, the installation files will remain on your hard disk, occupying valuable storage space.
Yes, apps with a convenient automatic uninstaller do exist, but this feature is not provided everywhere; in most cases, you need to take a few extra steps to remove an app from your Mac completely.
Would you agree...?
It's always a good idea to completely uninstall apps and remove all their files — otherwise, app leftovers and broken files will slow down your Mac over time.
MacKeeper includes an advanced Smart Uninstaller tool that helps you get rid of unused apps, widgets, plugins, browser extensions, and more.To completely uninstall multiple app in one swoop:
- Download and install MacKeeper
- Go to the Smart Uninstaller tab
- Click Start Scan
- Go to Applications and select the ones you do not use
- Click Remove Selected
Note: You can enjoy a one-time apps cleanup for free without activating the full version.
Correctly uninstalling a Mac app not only frees up space on your hard drive but it also improves your Mac's performance and speed.
In this guide, we'll show you how to manually uninstall your Mac apps:
- Remove apps using Launchpad
- Delete apps using Finder
- Delete apps via Terminal
Remove apps from a Mac using Launchpad
Launchpad allows you to find, organize, and open the apps on your Mac. You can access Launchpad through the Dock, through a Mac search, using the F4 key, or by pinching all your fingers together if you use a trackpad.
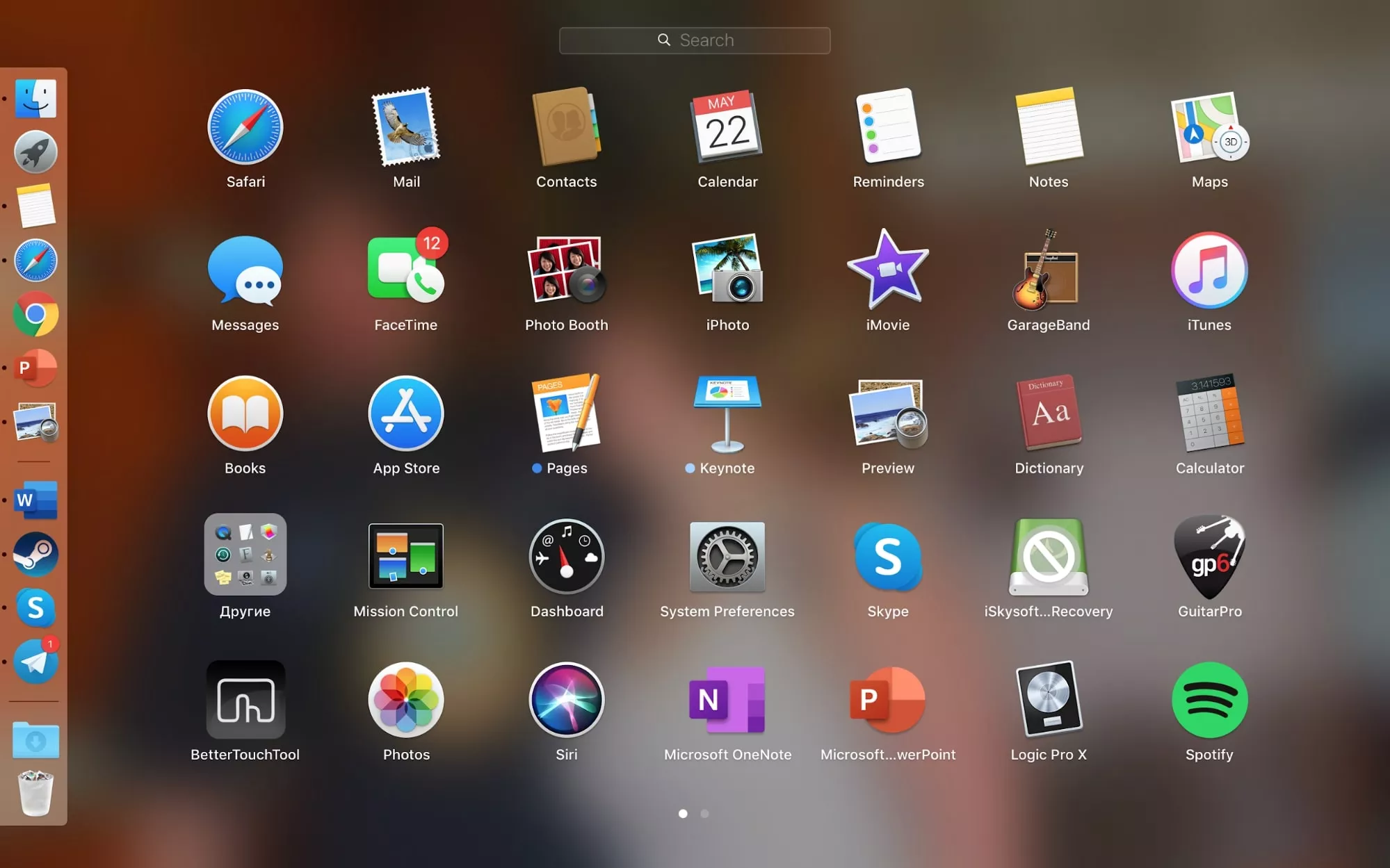
When you uninstall programs using Launchpad, it not only sends them to the Trash, but it also deletes all their additional files from your Mac.
How to uninstall an app from a Mac with Launchpad:
- Open Launchpad and hold the Option key
- When the icons begin to move, a small cross may appear in the corner of some apps. If the cross is there, click on it to delete that app
- This is only available for applications that were downloaded from the App Store — that is, those which are officially recommended for installation on Mac devices
- To confirm, click Delete
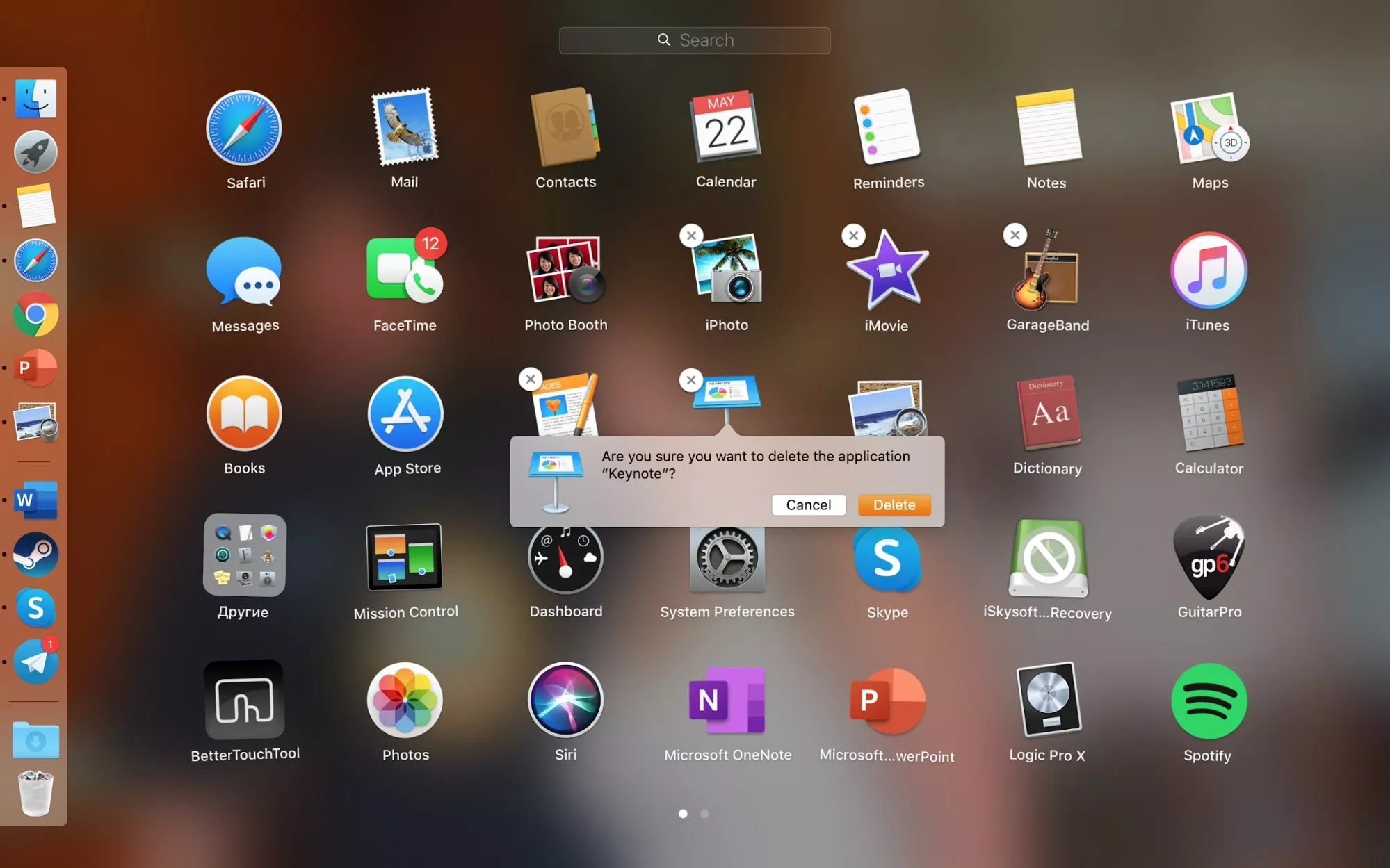
Delete apps on a Mac using Finder
Finder is a utility that displays folders, files, and apps on a Mac. This also includes the data stored on iCloud Drive and even on external devices.
Finder lets you organize the entire array of files on your computer, including cleaning data storage, and you can also use it to uninstall software on your Mac. Using advanced search, you can locate the program that you want to delete and the files associated with it.
How to use Finder to uninstall apps:
1. Locate the app in Finder
Go to Applications in Finder and Control-click an app you want to uninstall.
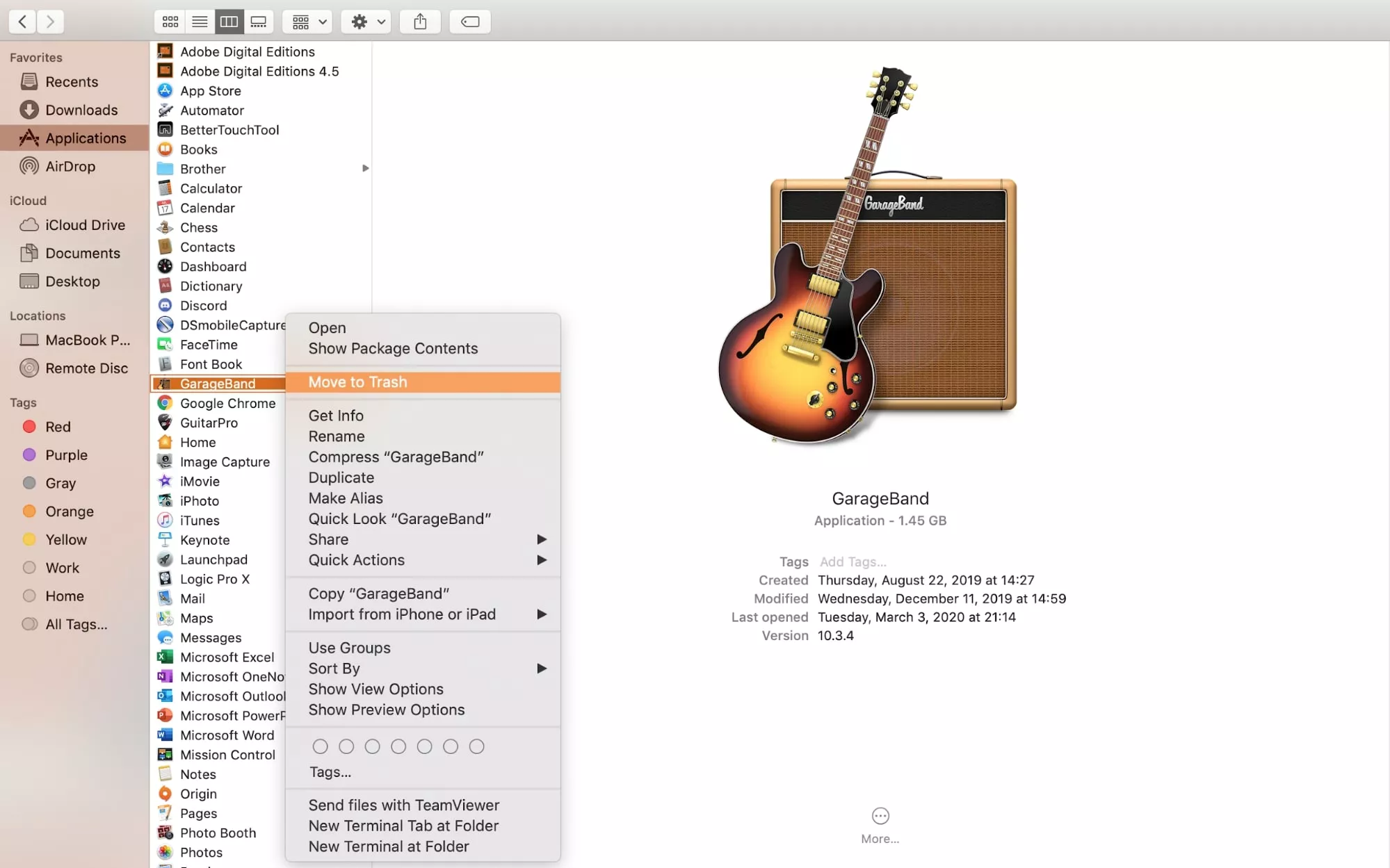
2. Move to the Trash
Send the app you want to uninstall to the Trash, then open Bin and empty it.
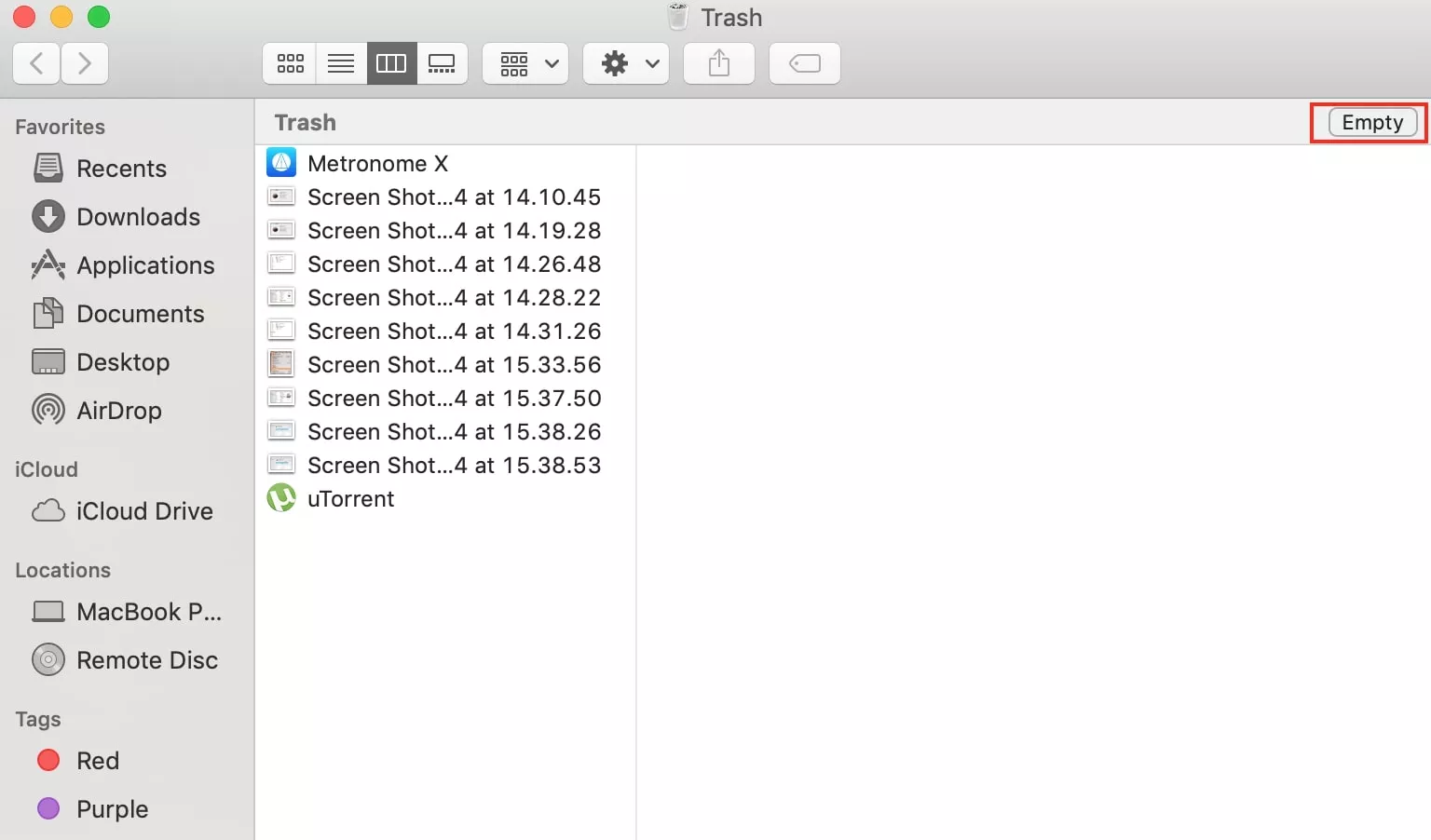
3. Search for app leftovers
In Finder select Go > Go to Folder from the menu bar and type /Library/ and hit click Go. Search for any folders with the same name of the app you deleted.
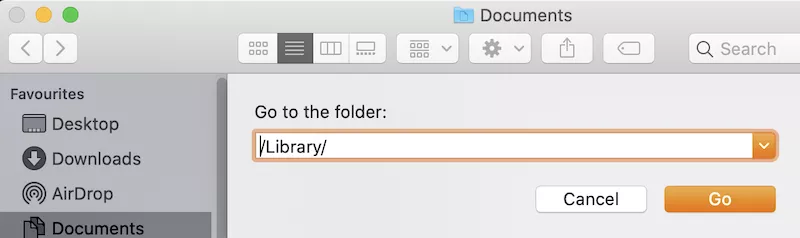
4. Remove app leftovers
To delete the folder with leftovers, control-click on its name and select Move to Trash from the drop-down menu, then open Bin and empty it.
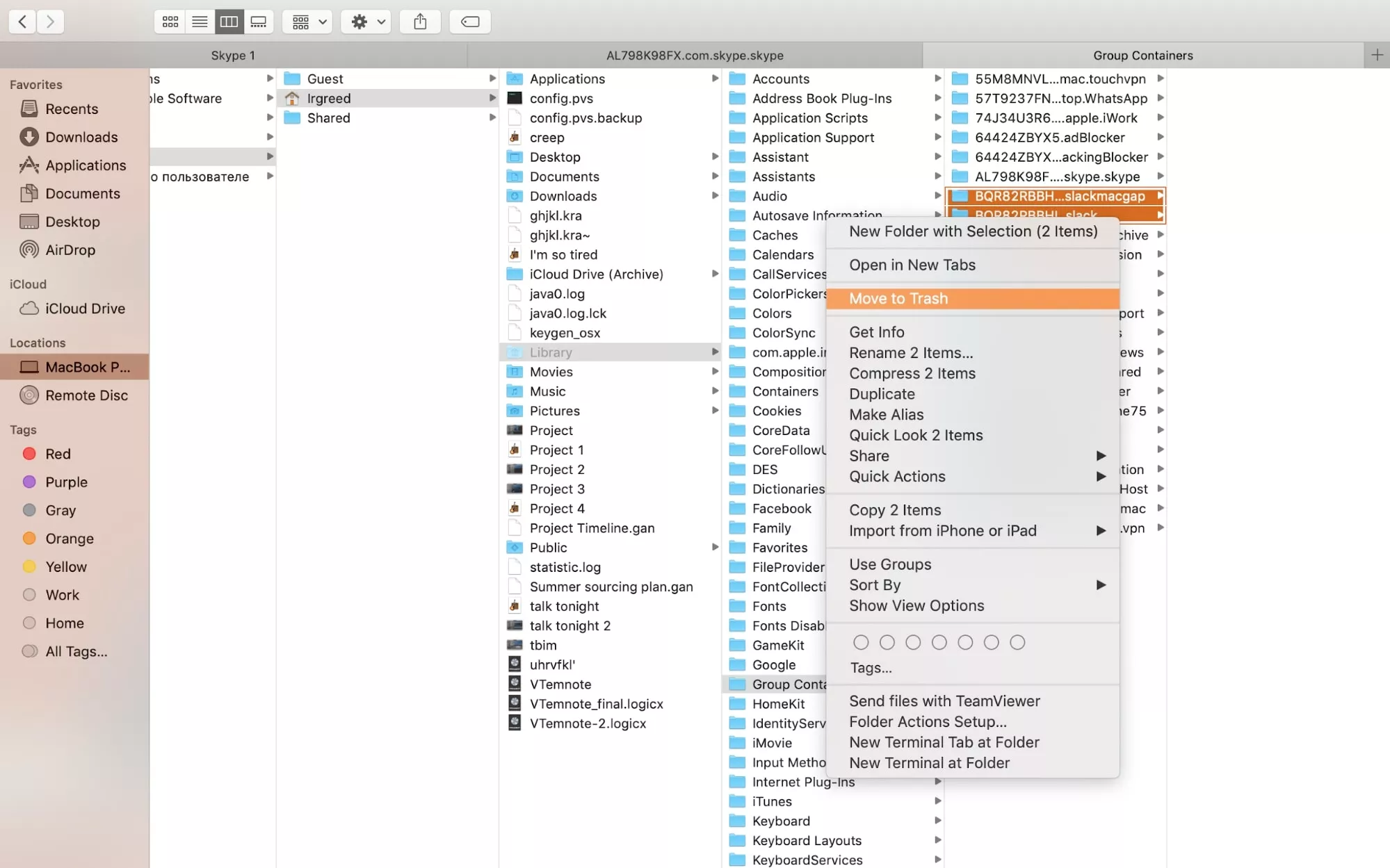
Delete apps using Terminal
The Terminal app can also be used to delete app leftovers and fragments.

To open Terminal, go to Applications → Utilities → Terminal.
Type sudo uninstall file:// into the command line.
Then go to the Applications folder in Finder and drag the icon of the app that you wish to uninstall into the Terminal window — it will automatically paste itself.
Hit Enter and type in your user password to remove the app and its leftover files from your Mac.
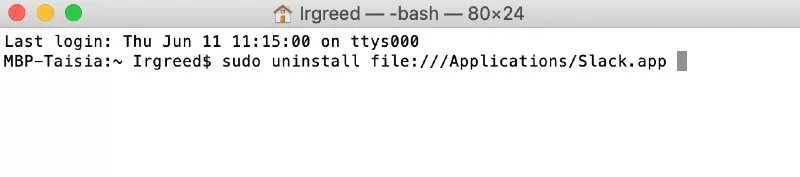
Do you need a dedicated uninstaller?
If you work on your device, install a lot of applications, and visit numerous websites, using a Mac uninstaller app might be a good idea.
Allowing a program to scan all the system data on your Mac can endanger your personal information. To avoid this problem, install only well-known programs.
Their developers are interested in the safety of data. To protect your privacy is of utmost priority for the most advanced applications on the market,
For instance, the latest version of MacKeeper is notarized by Apple, and it is completely reliable. It includes an advanced Smart Uninstaller tool that helps you get rid of unused apps, widgets, plugins, browser extensions, and more.
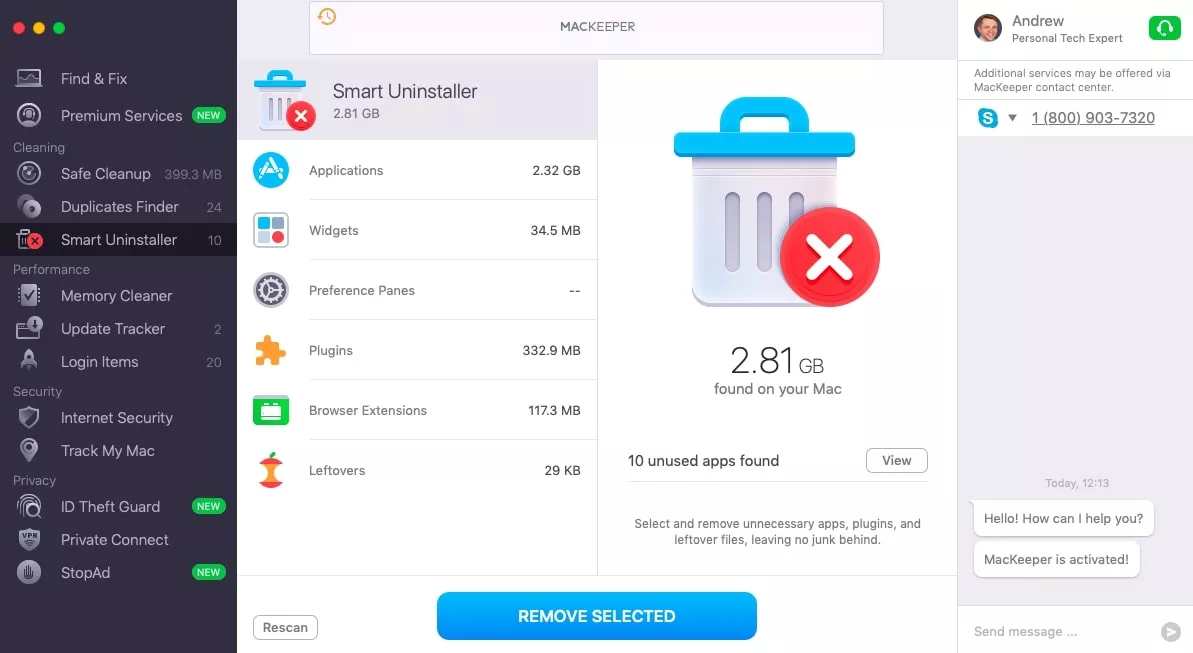
Additionally, MacKeeper lets you remove junk files and duplicates that take up your Mac's storage. What's more, MacKeeper optimizes the performance of your computer and protects your security and privacy.
If you're a visual learner — click and watch our YouTube tutorial!
FAQ
What apps should I delete?
This is determined by what software is installed on your Mac and what tasks you need to perform. We recommend deleting:
- Apps downloaded from untrustworthy websites
- Apps that take up too much RAM
- Apps you aren't using
- Or apps that have the same functions as other installed apps
How do you force-delete on a Mac?
You can use Terminal to uninstall an app on Mac or delete files completely, including app leftovers. To do so, open Terminal in Applications and use the sudo uninstall file:// command.
What if I uninstalled an app accidentally?
In this case, it is possible to restore the deleted program from a Time Machine backup.
Apps and files downloaded from official Apple sources (i.e., the App Store, iTunes Store, and Apple Books) are usually available to download again. And if the removed app was part of macOS, then the problem can be solved by reinstalling the operating system.
Do I need uninstallers for specific apps if I have a special cleaning program installed?
Some apps offer special utilities you can use to completely uninstall them, performing system storage cleanup removing all the system files at the same time. You don't normally need to use these unless the methods we described above fail to uninstall your app.
If this is the case, you need to download the utility from the developers' website.
It's probably best to do this right away — don't keep the "undeletable" application, even if it seems for now that it doesn't influence the operating of your Mac in any way. Otherwise, you may run into a sudden storage shortage later, and it'll be harder to figure out what's causing it.
Read more:
- How to Delete Anaconda from a Mac
- How to Uninstall Java on a Mac
- How To Factory Reset MacBook Pro, MacBook Air or iMac
- How to Update Operating System on Your Mac
How To Uninstall Apps Completely On Mac
Source: https://mackeeper.com/blog/how-to-uninstall-apps-mac/
Posted by: hookthonegive.blogspot.com


0 Response to "How To Uninstall Apps Completely On Mac"
Post a Comment