How To Find Saved Playlists On Youtube App
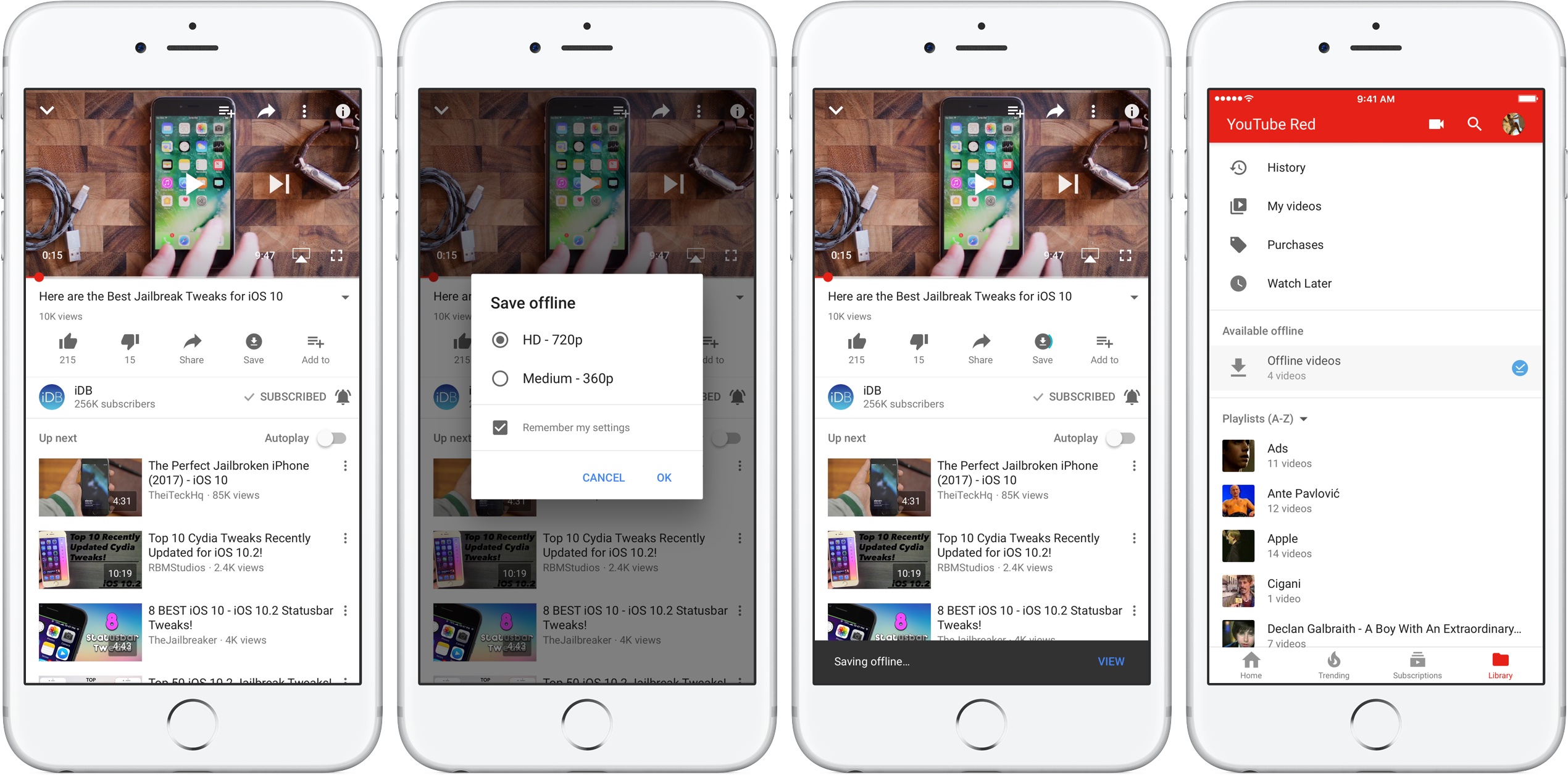
YouTube's mobile app provides controls allowing you to mark a video or playlist for offline playback. With this feature, you can enjoy your favorite clips, music videos and other YouTube content even when your device is without an Internet connection. In this step-by-step tutorial, we'll explain how to save videos offline, manage your offline and storage settings, access your downloaded videos and more.
Offline playback requirements
For starters, offline playback requires a YouTube Red subscription.
The ability to save content for playback during periods of low or no connectivity is available on the YouTube, YouTube Music, YouTube Gaming and YouTube Kids mobile apps when you're signed in with your YouTube Red membership account.
Any saved content can be played for up to 48 hours while signed in with the same account. After that, YouTube must reconnect to a network every 48 hours to check for changes to the video or its availability. If a video has since become unavailable for offline playback, it will be automatically removed from the device during the next sync.
Certain actions like commenting and liking are unavailable without network connectivity. If you cannot save a video offline, be sure that you're signed into your YouTube Red account. Also, content owner may have prevented the video from being accessible in offline mode.
Users in India can even schedule videos to watch offline during a pre-defined window of time, usually at night when data rates are cheaper, with YouTube's Smart Offline feature.
What is YouTube Red?
YouTube Red is a site-wide subscription that removes ads from YouTube clips across supported devices, including ads before and during a video, as well as banner ads, search ads, homepage banner ads and in-video text overlay ads.
Here are the perks included in YouTube Red:
- Offline content playback
- Ad-free videos without interruptions
- Background play in the mobile app
- Audio-only mode and personalized stations on the YouTube Music app
- Google Play Music subscription at no additional cost
For more on Red benefits, check the official website.
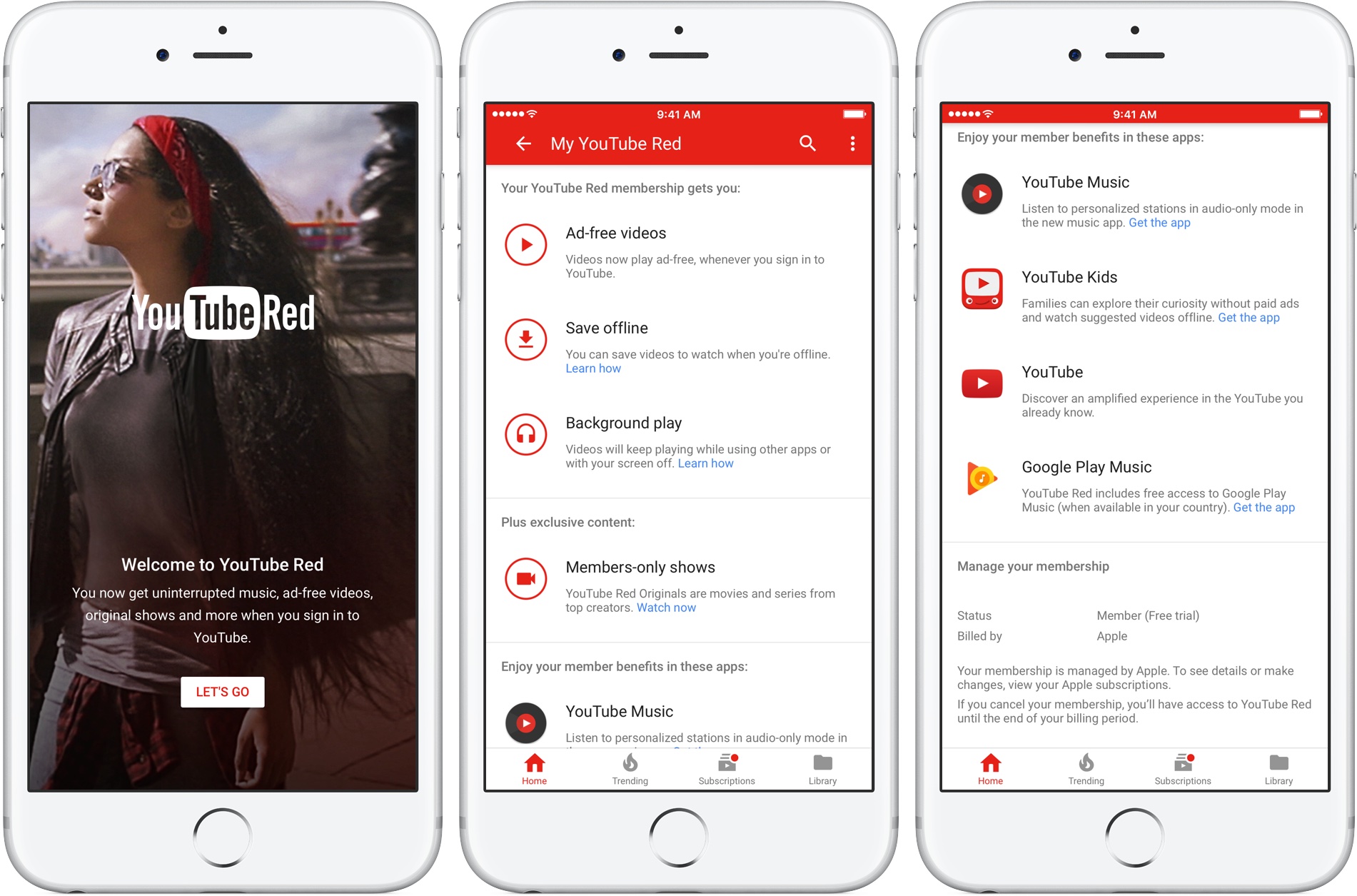
YouTube Red is available for $9.99 per month if you subscribe via youtube.com/red.
Using the In-App Purchase mechanism in YouTube for iOS, Red will set you back $12.99 per month. You can cancel your membership at any time, but any refunds or credits won't be issued for partial billing periods. Be sure you are signed into the YouTube account you'd like to start your membership on.
Visit youtube.com/manage_red for details about your membership.
YouTube Red is available in select markets, including the United States, Australia, Mexico, New Zealand and South Korea. Leave these countries and you won't be able to save videos offline, videos won't play in the background and you will see ads.
Do you live in an unsupported country? Use a VPN service to enjoy the benefits of Red.
How to save YouTube videos offline
1) Launch YouTube on your iPhone or iPad and start watching a video.
2) Pause the video, then tap the Save button.
The button resembles a downward-pointed arrow and can be found below the video player (or under the Details tab in the YouTube Gaming app).
3) Choose a desired video quality from the popup menu, then hit OK.
If the video is unavailable for offline playback, the button will appear disabled.
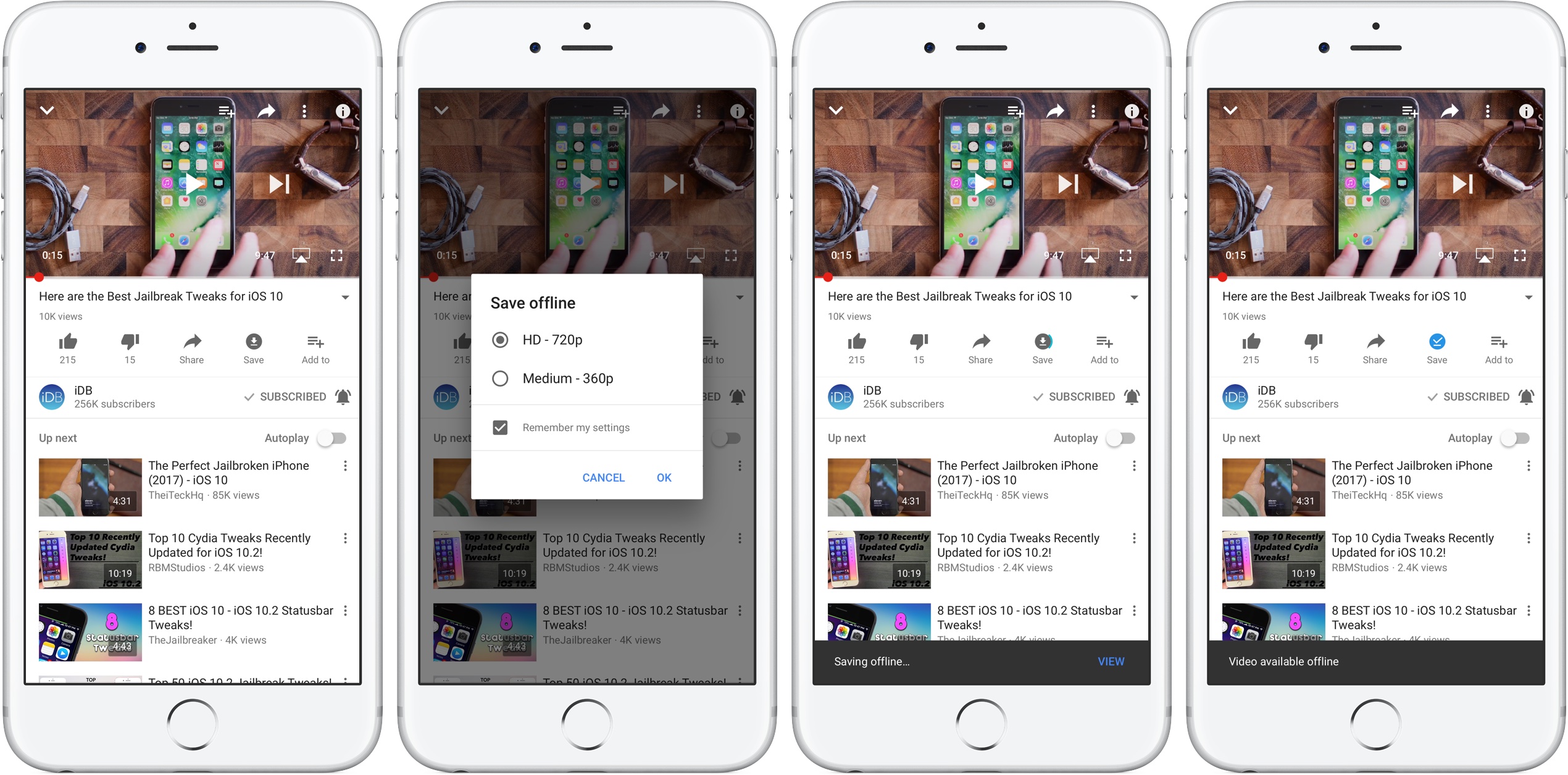
Tip: Tick the box next to "Remember my settings" if you don't want to be asked to select video quality every time you attempt to save the video. Don't worry, you can change this behavior at any time in YouTube's settings.
Your video begins downloading to the device. It will remain offline for up to 30 days. If your device loses connectivity while saving a video offline, it will automatically resume as soon as it regains network connectivity.
If you don't have a Red subscription, a message pops up upon attempting to save the video offline asking you to sign up for Red through the In-App Purchase mechanism.
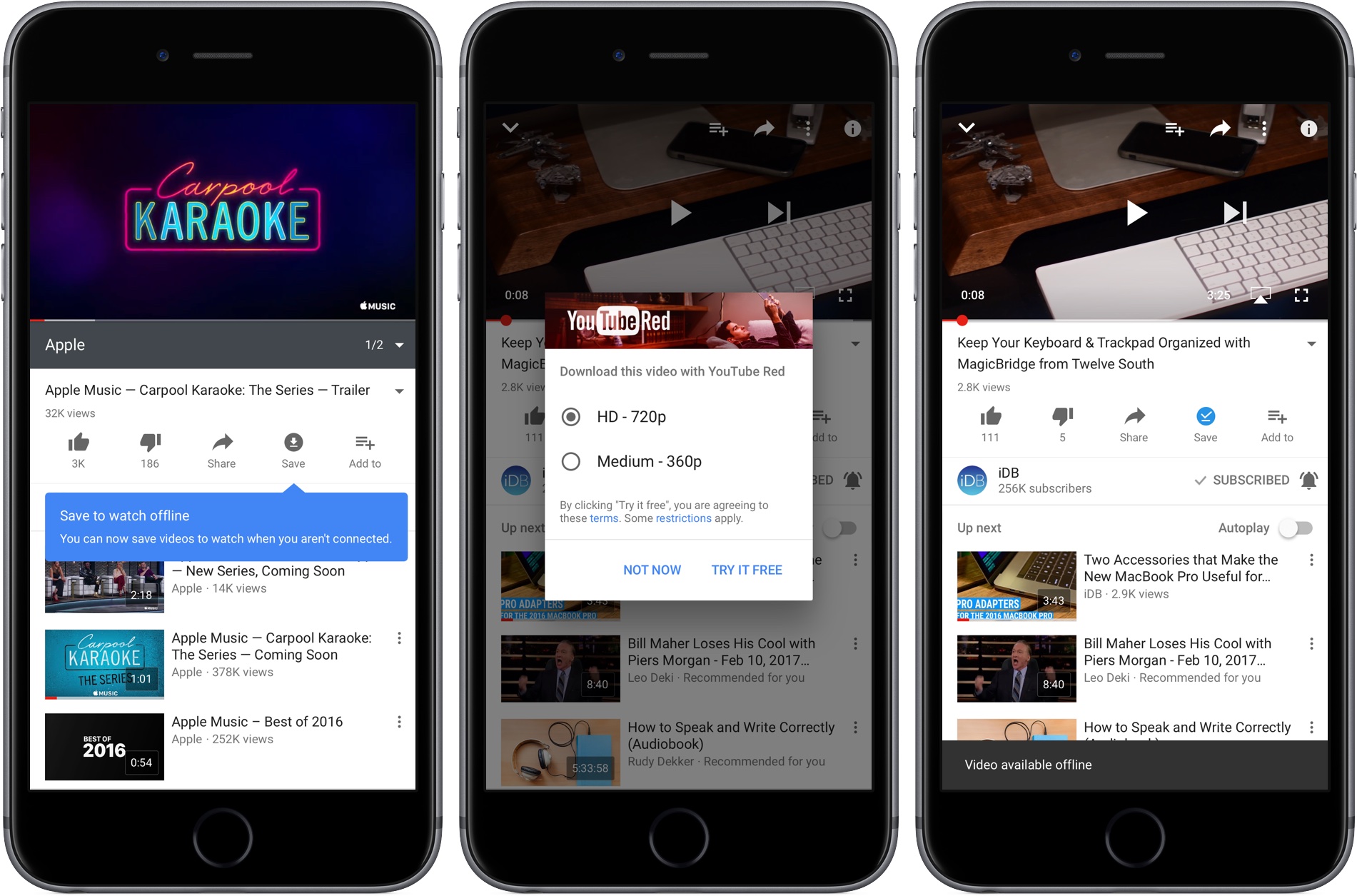
The item won't download if the video is currently playing or the option to save videos over Wi-Fi only has been enabled in settings. Once the video has successfully downloaded to the device, the Save button for that clip turns blue.
Tip: if you use the YouTube Music app, set a storage limit and audio-only settings to have the app save a personalized selection of music for offline playback.
How to watch videos offline
When your device loses network connectivity, your saved videos can be safely played without interruptions directly from the app's account section.
1) Launch YouTube for iOS.
2) Tap the Library tab at the bottom.
3) Tap Offline Videos underneath the Available Offline heading.
4) Tap a saved video you'd like to watch.
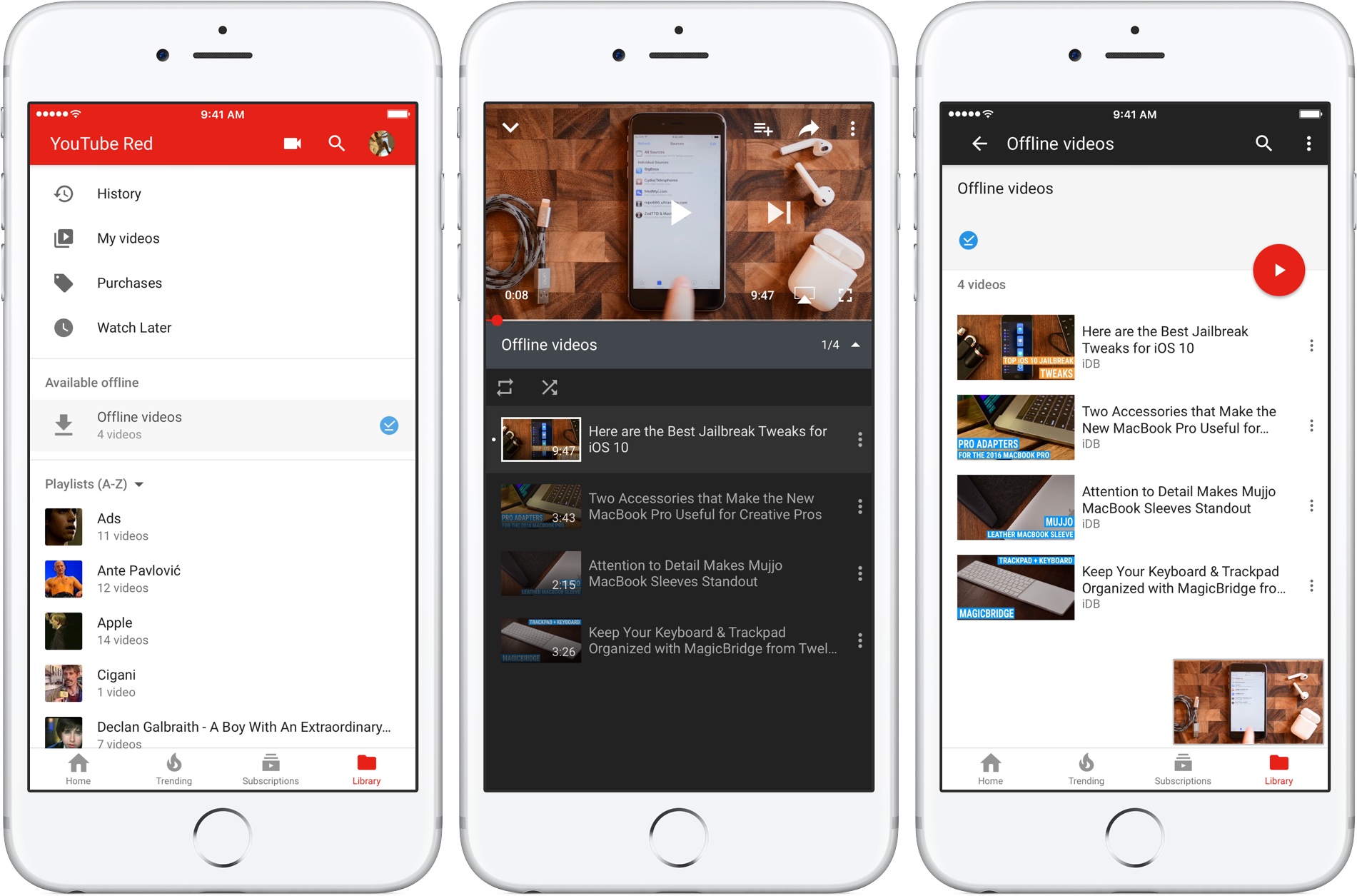
Tip: To play all saved videos as a playlist, tap the red Play button.
You can also watch a saved video directly from its YouTube page.
How to delete offline videos
1) Launch YouTube for iOS.
2) Tap theLibrary button at the bottom.
3) TapOffline Videos underneath theAvailable Offline heading.
4) Tap the More icon (it resembles three vertically aligned dots) next to a saved video you wish to delete from the device, then hitRemove from Offline in the menu.
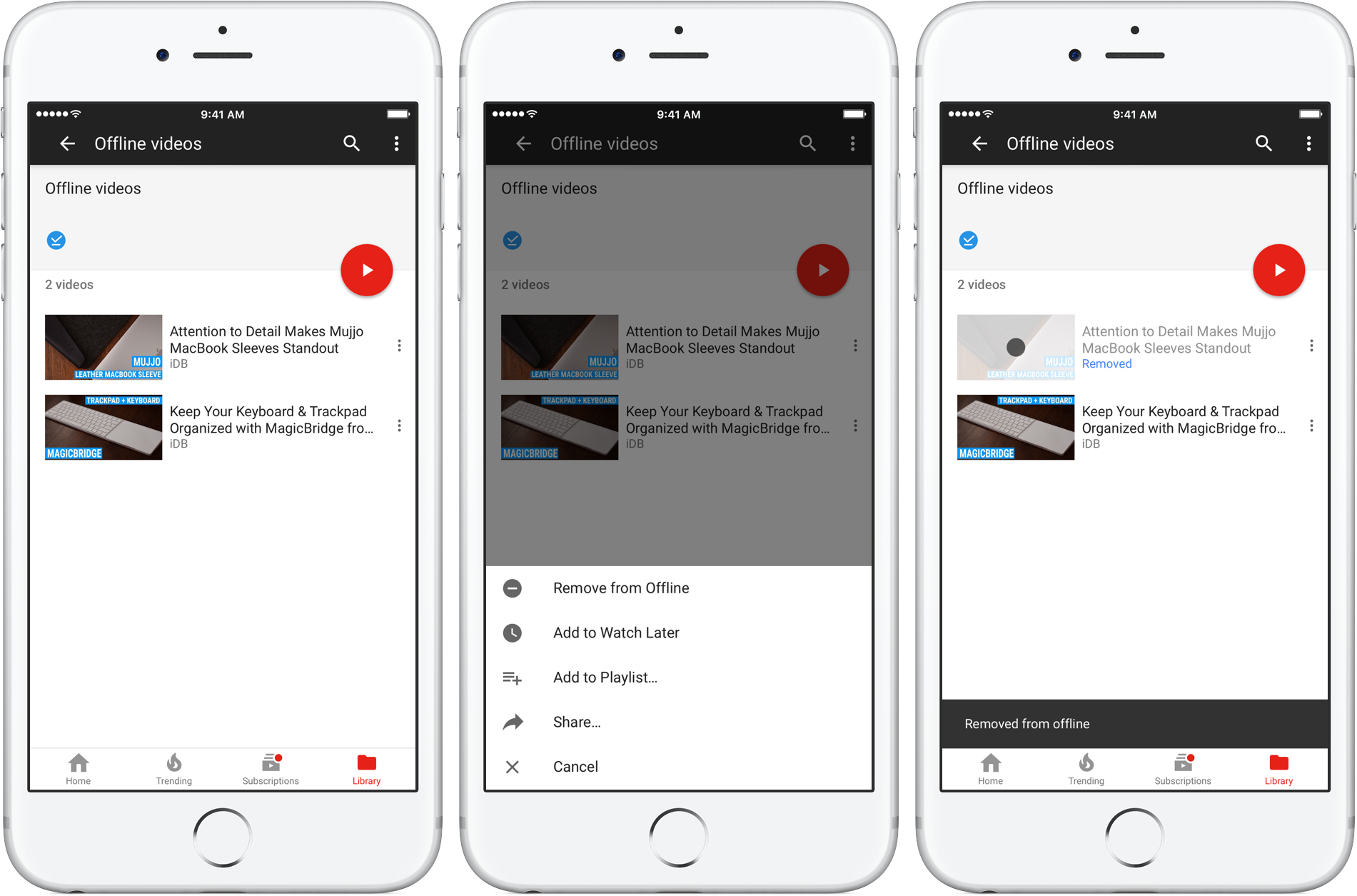
The downloaded video is instantly removed from your device.
If you accidentally deleted the video and you'd like to bring it back, no problem—just tap the Removed link below the deleted video in the offline list. A message pops up, asking if you'd like to re-download said video.
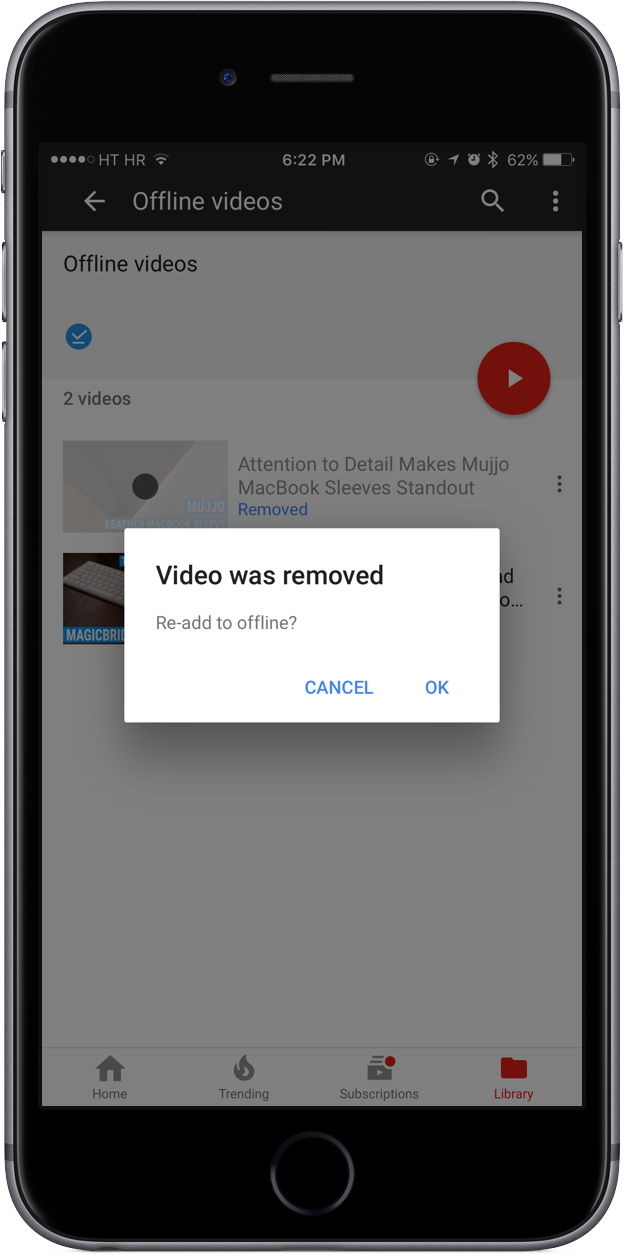
Tap OK to re-add the video to your offline playlist.
Tip: You can also delete any saved video directly from its page, as shown below.
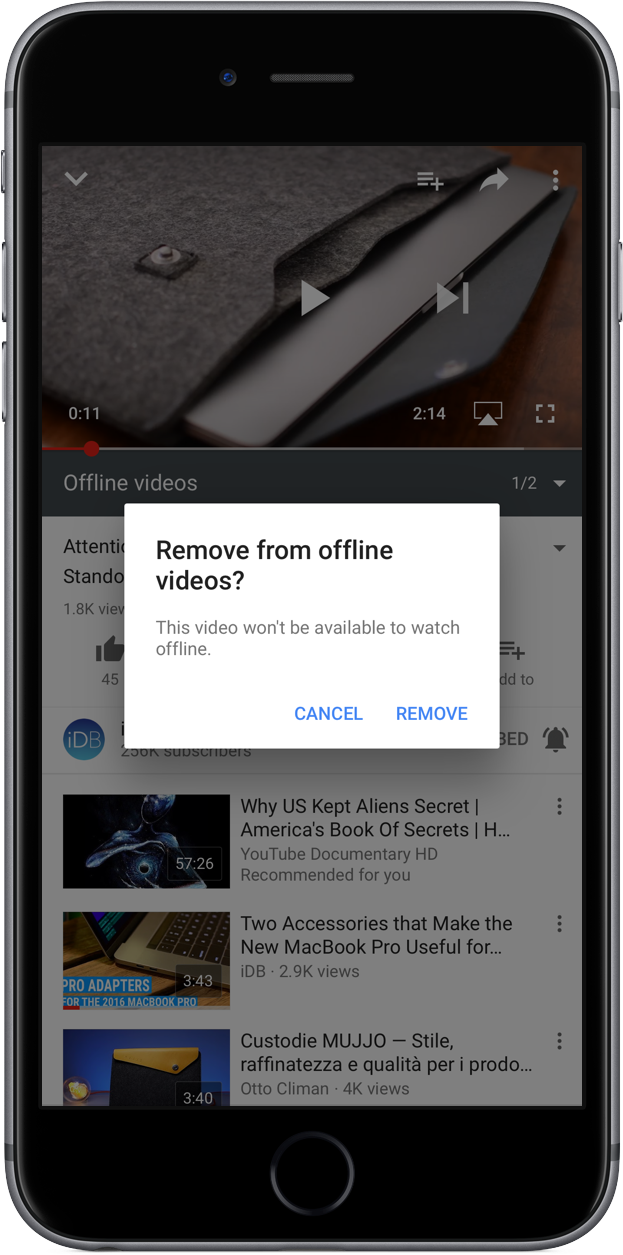
Just hit the blue Save button and confirm the action by tappingRemove in the menu.
How to save playlists offline
1) Fire up the YouTube app on your device.
2) Tap a playlist that you wish to save.
3) Pause the playlist, then tap the Save icon below the video player.
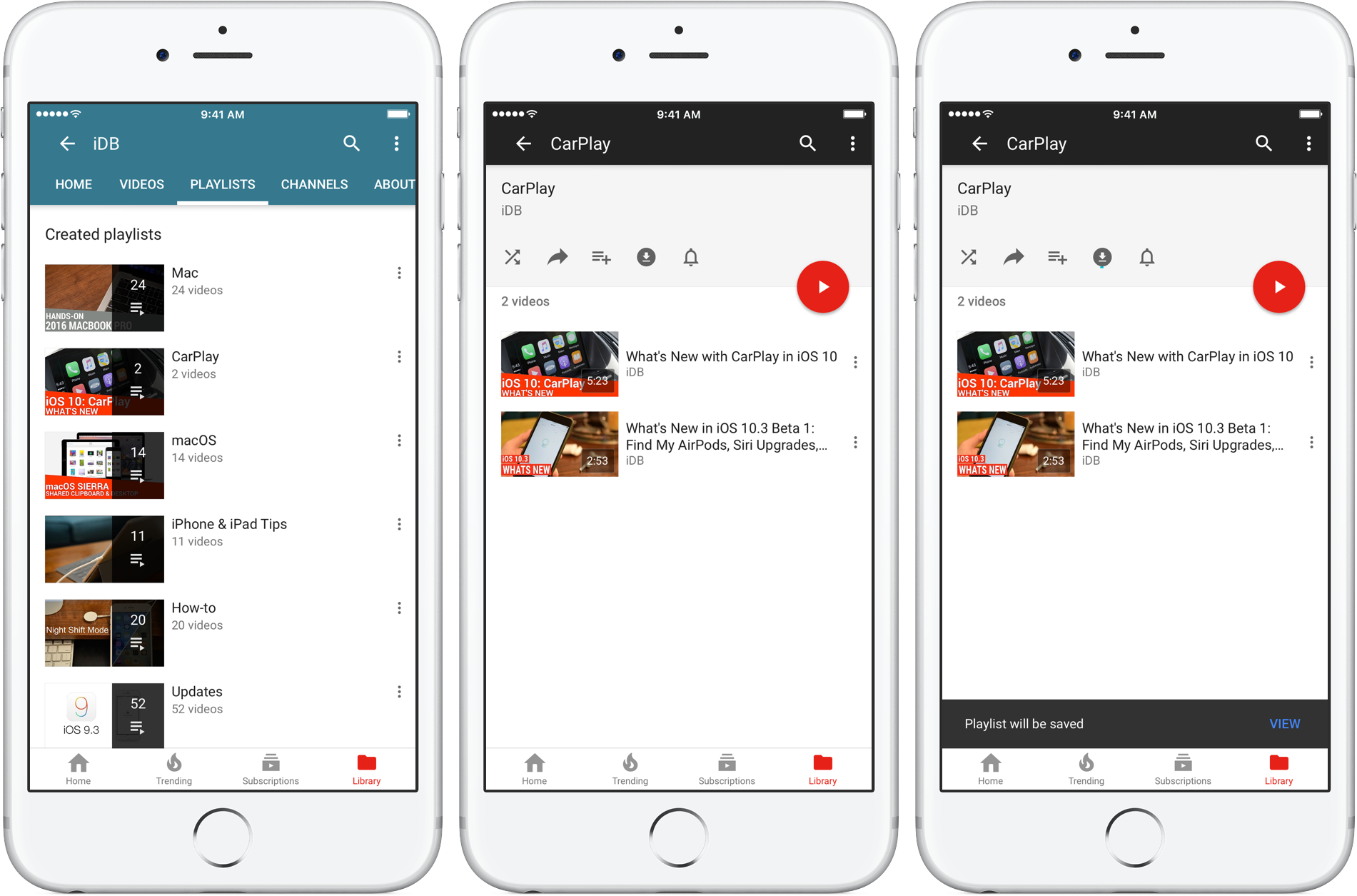
The videos in the selected playlist shall begin downloading to your device momentarily. Any saved playlists will remain stored on your device for up to 30 days.
How to watch playlists offline
1) Launch the YouTube app on your device.
2) Tap the Library button at the bottom.
3) Tap the name of your saved playlist underneath the Available Offline heading.
4) Tap the redPlay button to start watching the saved playlist.
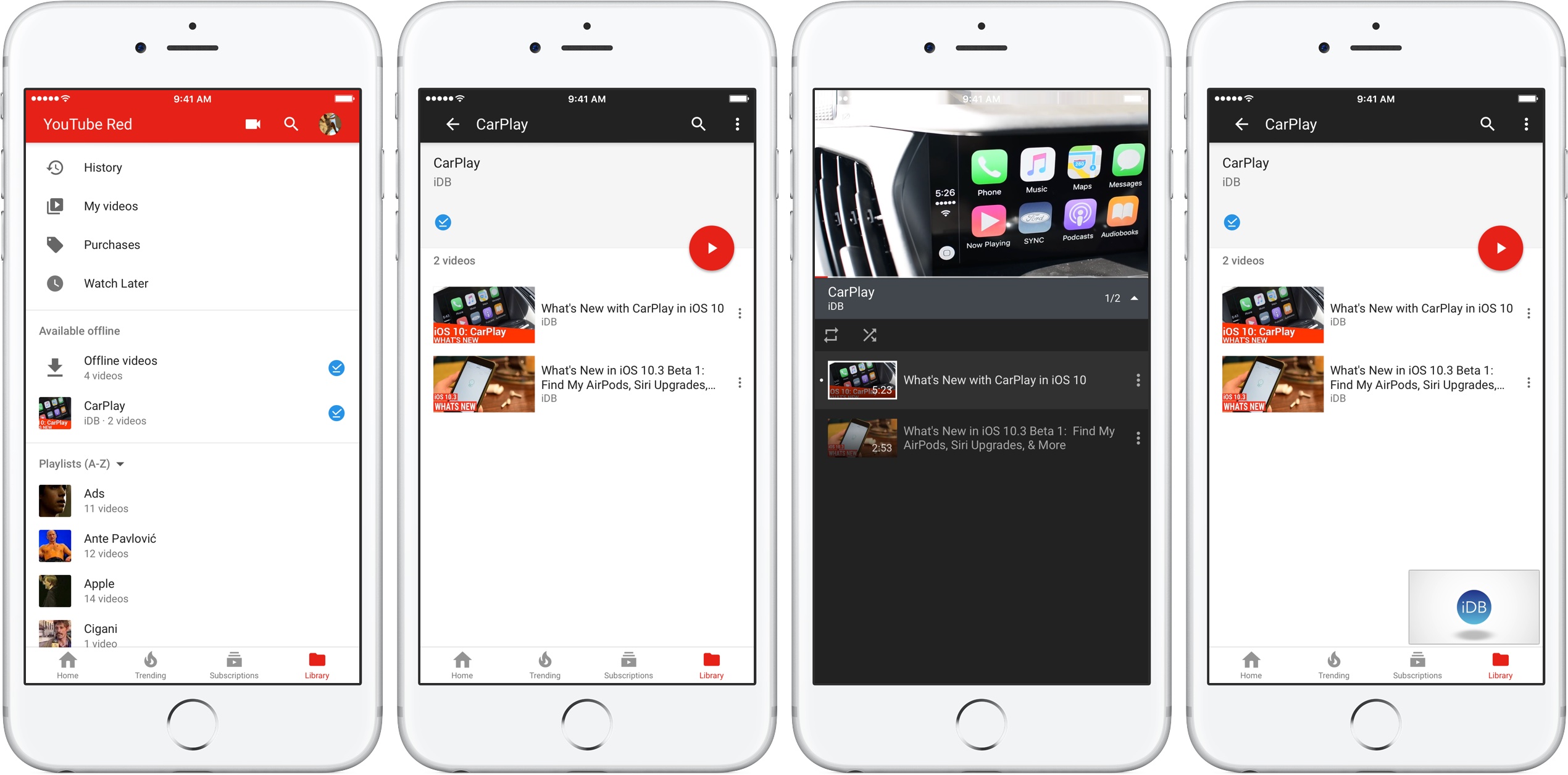
Tip: Alternatively, tap a specific video in the playlist to watch it immediately.
How to delete offline playlists
1) Launch YouTube for iOS.
2) Tap the Library button at the bottom.
3) Tap the name of your saved playlist underneath the Available Offline heading.
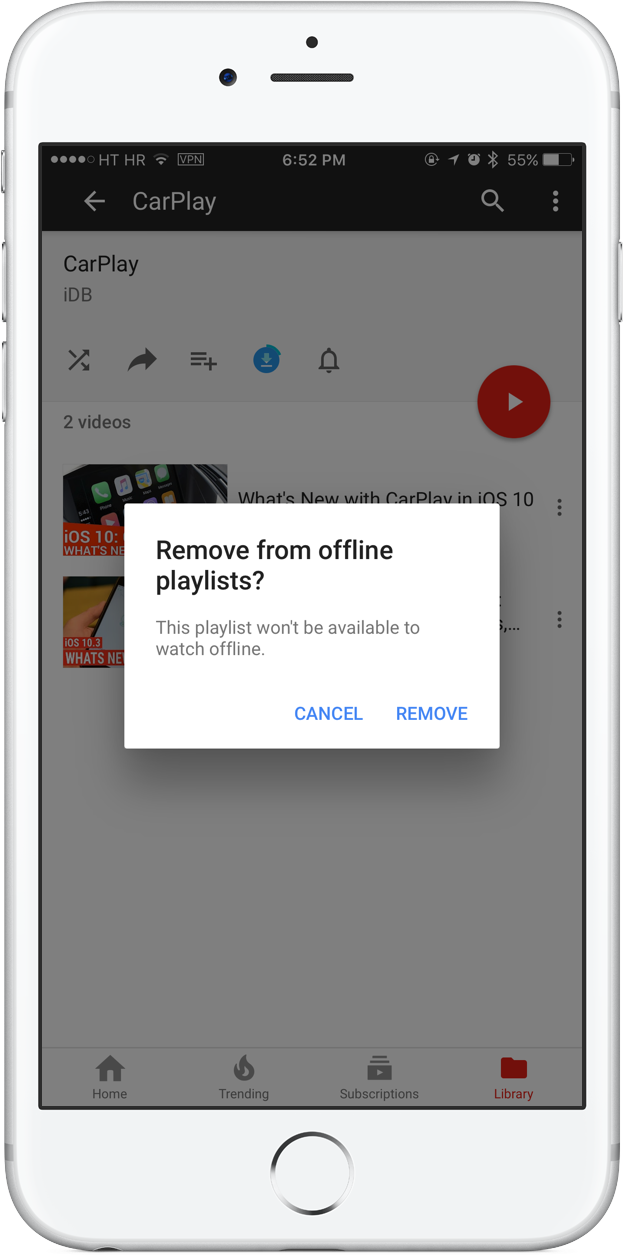
4) To delete the saved playlist and all of its offline videos, tap the Save button, then selectRemove from the popup menu to confirm the operation.
Tip: You can also delete the saved playlist from its channel page, as shown below.
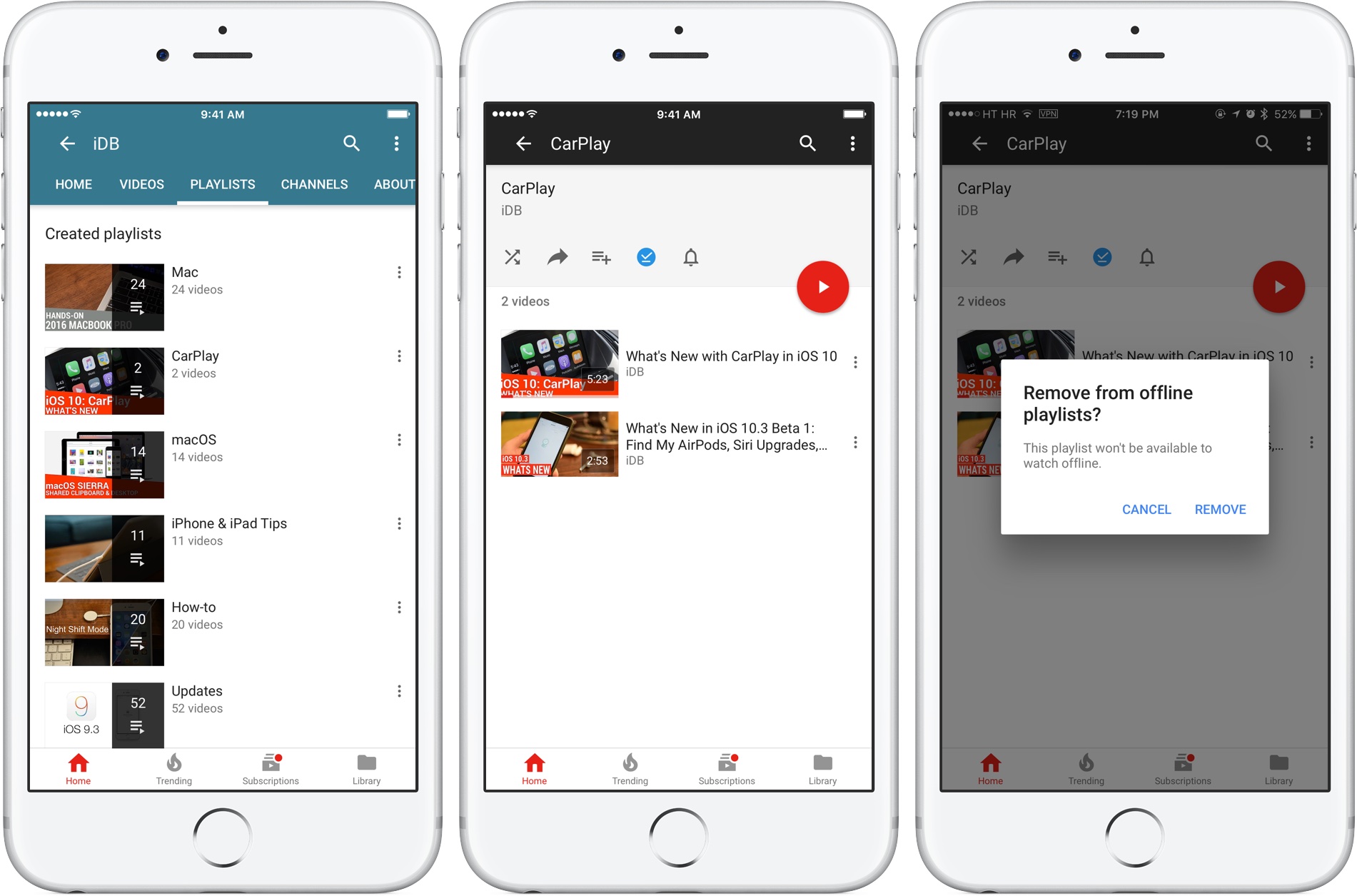
Just navigate to the appropriate YouTube channel containing your saved playlist, then tap it. On the next screen, hit the blue Save button, then tap Remove when asked if you'd really like to remove the playlist from offline.
How to adjust offline settings
Upon subscribing to Red, a dedicated section is revealed within YouTube's settings panel under the Background & Offline headline.
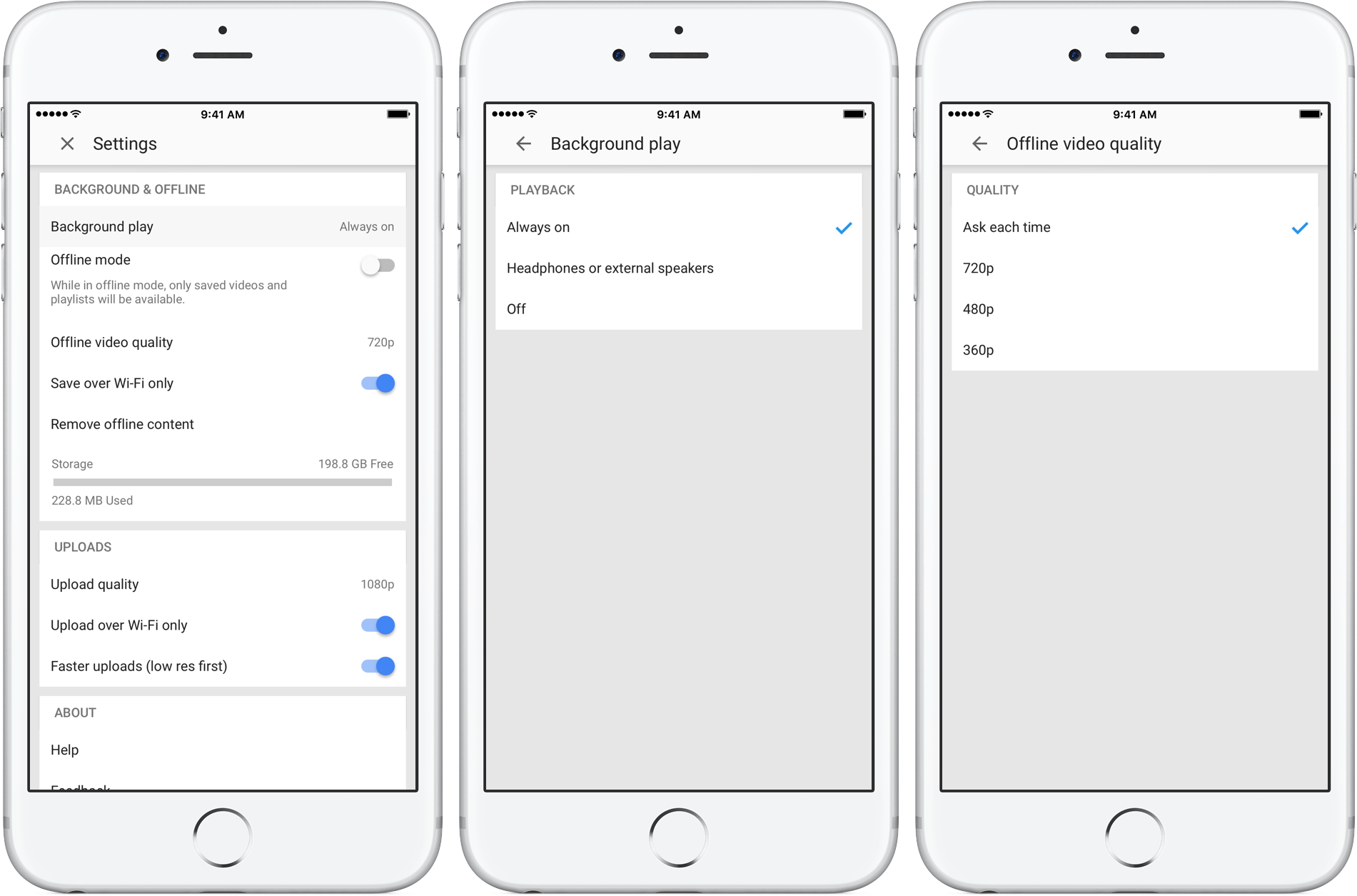
From there, you can:
- Adjust background play settings
- Choose whether the videos are downloaded over cellular connections
- Remove saved videos/playlists or delete all offline content
- Manage your storage
- Adjust offline video quality
Again, all of the aforementioned features require a Red membership.
Setting offline video quality
You can change the default quality for saving videos on a per-clip or app-wide basis.
To adjust the video quality for all videos you save offline, tap your profile image and chooseSettings. Now tap Offline Video Quality underneath theBackground & Offline heading and choose a preferred video resolution for offline playback.
If you're going to be saving videos offline over your carrier's cellular connection, bear in mind that higher quality videos will consume more cellular data.
Changing offline saving settings
To allow videos or playlists to be added to your offline selection when the device is connected to your carrier's mobile network, tap your profile image and choose Settings, then flip the toggle labeled "Save Over Wi-Fi only" to the OFF position.
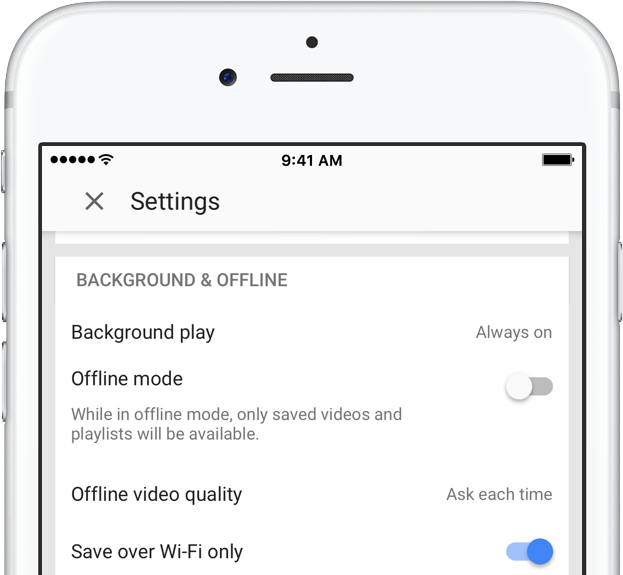
This will prevent YouTube content to be saved offline over mobile networks. This is a recommended setting for everyone to save you from that unpleasant bill shock at the end of the month. By default, videos are only added to offline over Wi-Fi.
Adjusting background playback settings
Red subscribers have the useful ability to play the videos when the screen is off.
To disable or adjust background play, tap your profile image, choose Settings and hit Background Play underneath the Background & Offline heading.
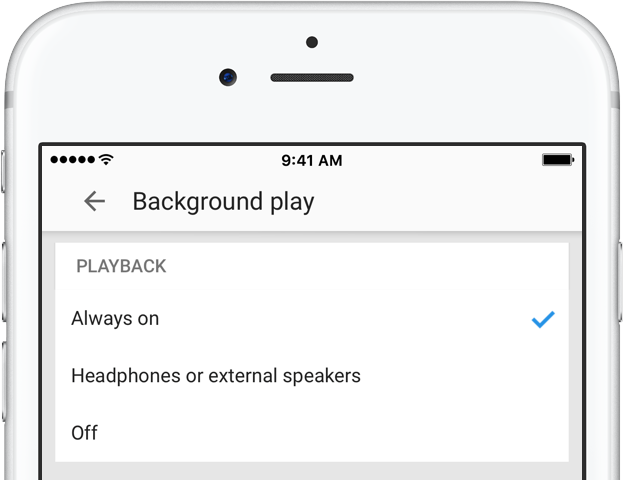
Now make your selection:
- Always on— Videos will always play in the background.
- Off—Videos will never play in the background.
- Headphones or external speakers—Videos will only play in the background if your device is connected to headphones, speakers or an external audio output.
By default, videos always play in the background.
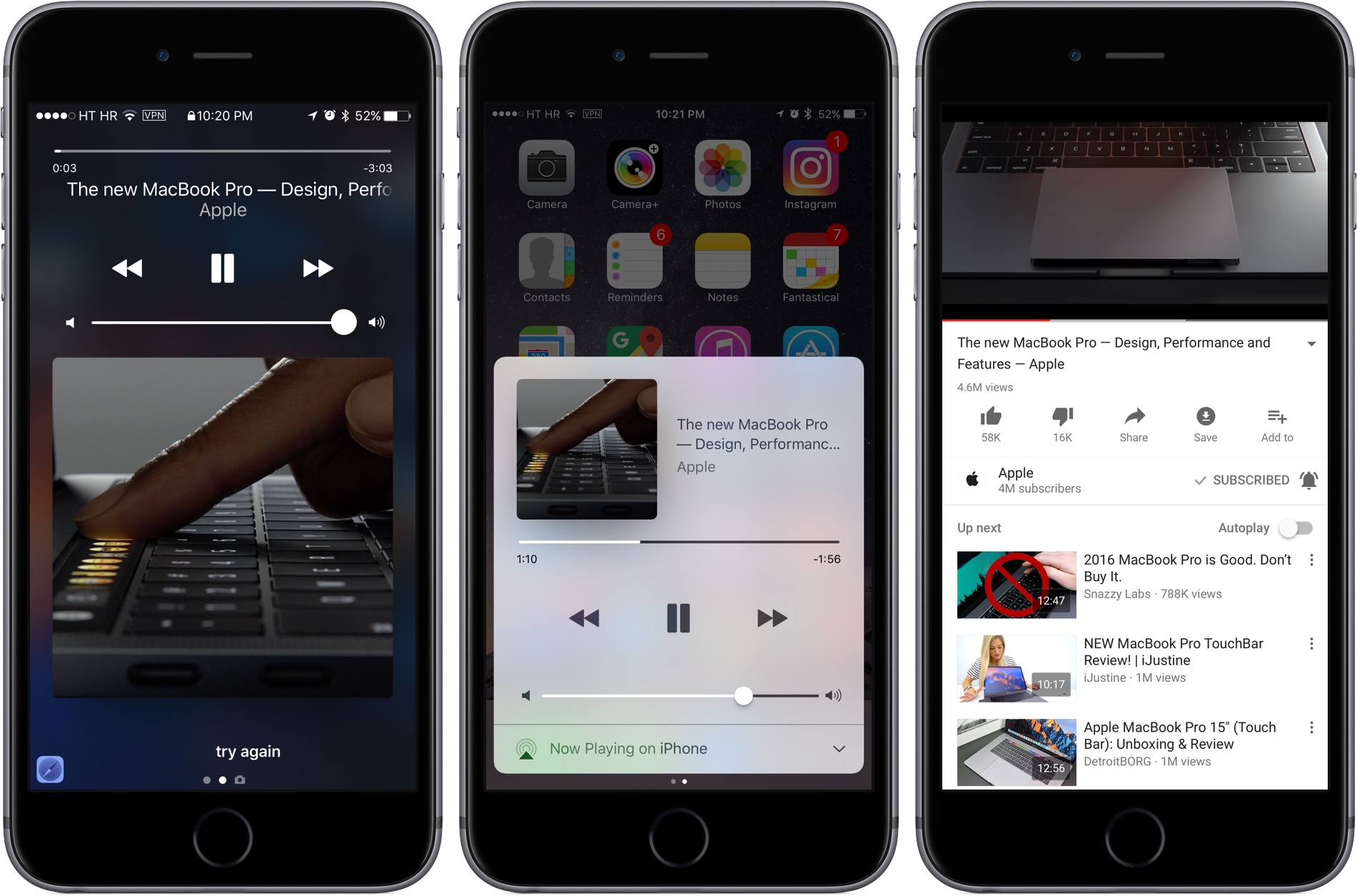
With background playback enabled, iOS's standard media playback control are readily available on your Lock screen and in Control Center even upon exiting the YouTube app. You get your standard Play/Pause and Previous/Next buttons for advancing through the videos in a playlist without need to bring YouTube to the foreground.
The video thumbnail is an added bonus. Although the volume slider behaves as expected, the same cannot be said for the scrubber at the top that cannot be interacted with to quickly jump to a certain point in the background video.
Background playback and saving videos offline is unavailable for YouTube Red Originals while traveling outside of the countries where Red membership is available.
Using YouTube in offline mode
If you'd like to only browse your saved content, you can set YouTube to offline mode. Tap your profile image in the app, select Settings, then hit Offline Mode underneath the Background & Offline heading.
As mentioned, only saved playlists and videos are available when YouTube is manually set to offline mode. As you navigate the various sections, you will no longer see content that wasn't saved offline.
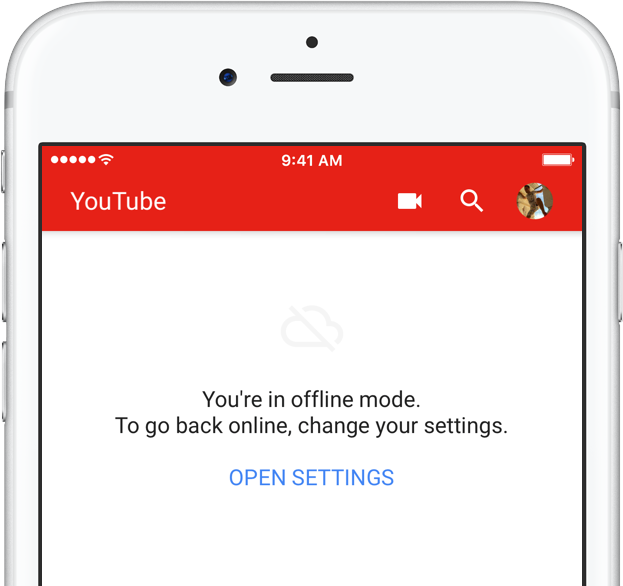
To disable this mode, flip the toggle or hit the Go Online link at the app's bottom.
Managing offline video storage
Offline content consume your device's storage space. Higher quality videos not only take longer to save offline, they also use more storage space on the device than their lower-resolution counterparts.
If your device does not have a full HD screen like iPhone Plus models, you're advised to set your preferred offline video resolution to 720p. To find out how much device storage saved content is taking up, tap your profile icon, select Settings and take a look at the storage graph underneath the Background & Offline heading.
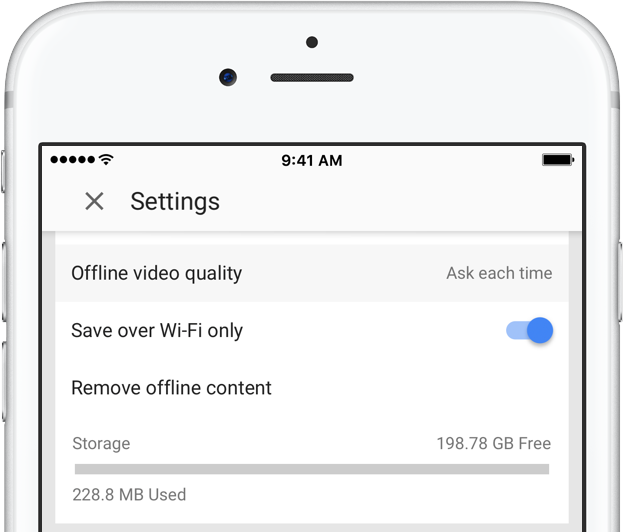
Alternatively, launch the Settings app and navigate to General → Storage & iCloud Usage, tap Manage Storage underneath the Storage section and find YouTube in the list of installed apps.
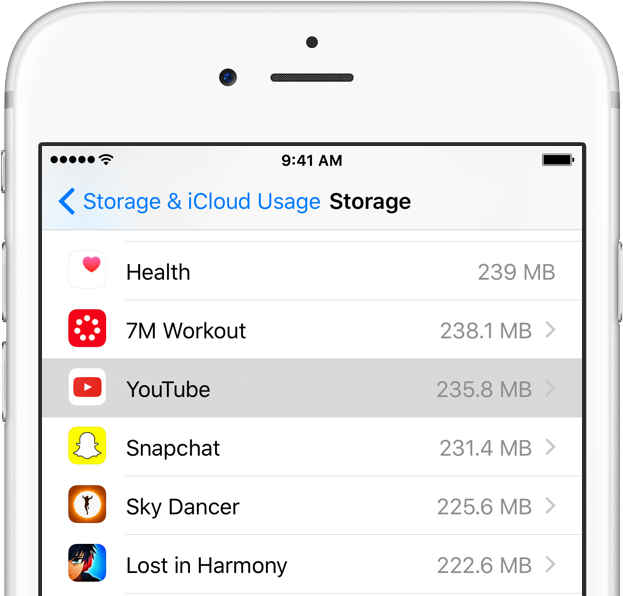
Note that you won't be able to add additional videos to offline if less than five percent of storage space is available on your device. To free up additional space, you can remove a saved video or playlist as explained earlier in the article.
To clear all saved content, tap your profile icon, choose Settings, hit Remove Offline Content, then chooseRemove from the popup menu.
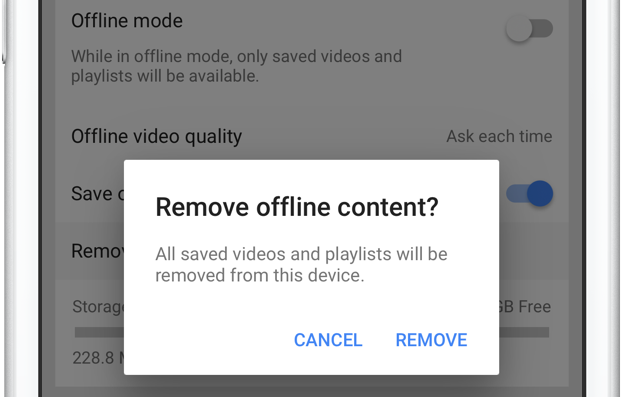
Doing so shall remove all saved videos and playlists from this device.
It's a wrap-up, folks!
And with that, our overview of YouTube Red's offline playback functionality concludes.
Yes, we are fully aware that certain third-party apps support saving YouTube videos for offline playback. Still, we're unable to highlight these because downloading YouTube clips through other apps is against Google's terms of service.
If you like this how-to, please pass it along to your support folks and share, share, share. You're welcome to submit your post ideas via tips@iDownloadBlog.com.
How To Find Saved Playlists On Youtube App
Source: https://www.idownloadblog.com/2017/02/15/how-to-youtube-offline/
Posted by: hookthonegive.blogspot.com



0 Response to "How To Find Saved Playlists On Youtube App"
Post a Comment